Pour commencer, téléchargez xCode depuis l'AppStore.
Il est nécessaire de posséder un Mac pour pouvoir télécharger xCode gratuitement.
xCode comprend tout ce dont les développeurs ont besoin pour créer des applications pour iPhone, iPad, Mac, Apple TV et Apple Watch. Il rend leur développement plus facile et plus rapide.
C'est un IDE : Environnement de Développement Intégré (Integrated Development Environment en anglais). xCode est donc un logiciel qui regroupe les outils essentiels à la création. Il fournit un éditeur de code, un débogueur, un compilateur, des simulateurs d'appareils, un Interface Builder pour la conception d'interfaces utilisateur graphiques, ainsi que des outils pour l'analyse de la performance, la gestion de versions, et ... Le Playground.
Ce tutoriel n'est pas destiné à xCode et à son Playground mais ce sont deux outils fabuleux qu'il était important de vous présenter. Pour en savoir plus, de nombreux cours existent déjà en ligne. L'objectif ici est d'apprendre le langage Swift. Il est d'ailleurs possible d'utiliser Swift dans d'autres environnements.
Le Playground
Le Playground est un outil intégré à Xcode. C'est un environnement interactif qui permet aux développeurs de tester rapidement leur code Swift sans être obligé de créer un projet complet. Cela vous offre une plateforme idéale pour le prototypage rapide, l'apprentissage et la visualisation instantanée des résultats d'exécution.
Il va vous permettre d'écrire du code, de le corriger en temps réel à l'aide de suggestions et de le tester. C'est un éditeur de texte surpuissant et idéal pour apprendre le langage Swift. Et même après, vous prendrez vite l'habitude de tester vos nouveaux scripts sur le Playground.
Ouvrir le Playground
Pour lancer le playground, vous devrez d'abord ouvrir Xcode sur votre ordinateur. Ensuite, sélectionnez "File" dans le menu en haut de l'écran, puis "New" et "Playground". Dans la fenêtre qui s'ouvre, vous pourrez choisir le type de playground (iOS, macOS, etc.) et nommer votre fichier. Une fois cela fait, cliquez sur "Next" et sélectionnez un emplacement pour enregistrer votre playground. Cliquez sur "Créer" pour créer votre playground. Il devrait maintenant s'ouvrir dans Xcode.
C'est ici que vous réaliserez vos propres tests. Pour une première approche, retenez que le cadre de gauche représente votre code. C'est à cet endroit que vous allez écrire vos variables, vos fonctions et vos classes. Le cadre de droite affichera le résultat de vos lignes de code lorsque vous testerez votre script. Et le cadre du bas représente la console affichant les sorties et les messages d'erreurs.
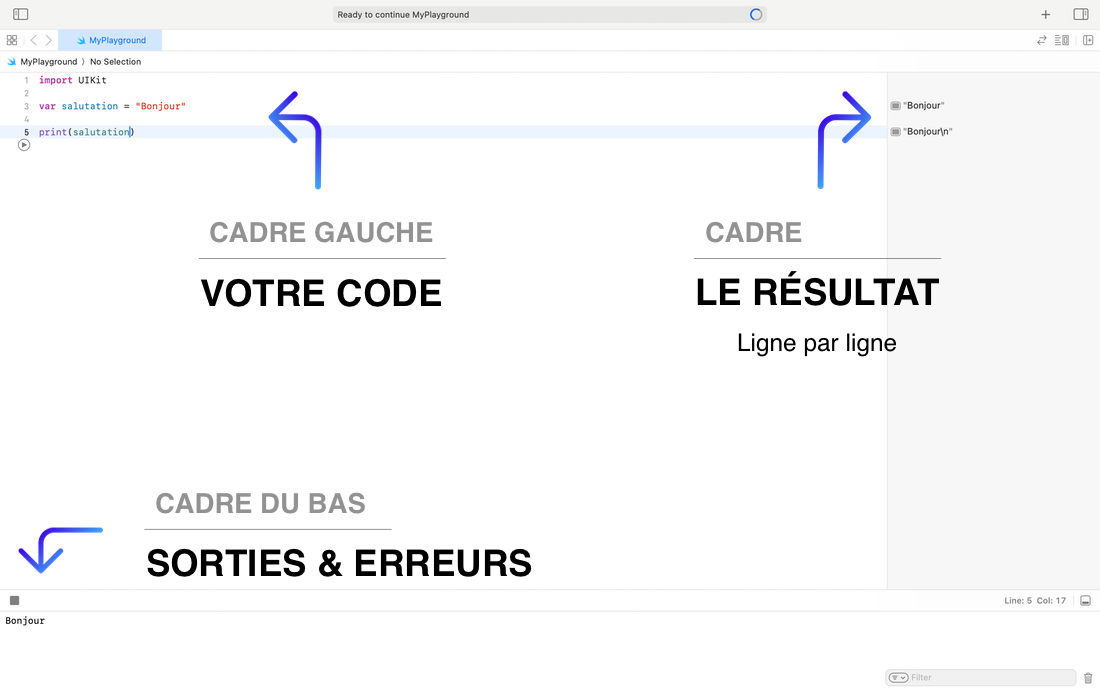
Comme avec n'importe quel éditeur de texte, vous pouvez sauvegarder votre Playground (vos lignes de code) pour le modifier par la suite.
Testez votre code Swift
Pour lancer le script, cliquez sur la flèche à gauche de votre dernière ligne de code. Le cadre de droite vous indique le résultat ligne par ligne. Très pratique pour comprendre ses erreurs.
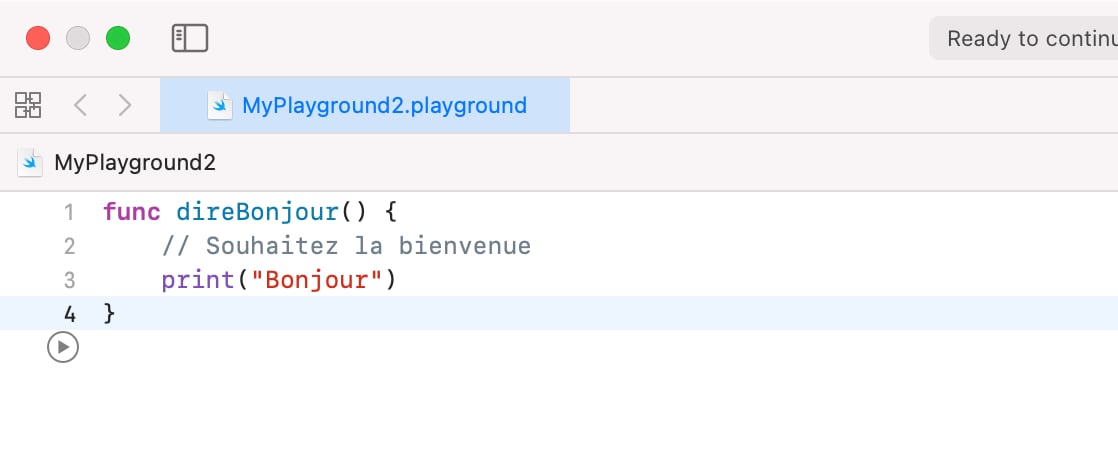
Maintenant que vous savez comment tester votre code, nous allons apprendre à l'écrire. Nous allons commencer dès le prochain chapitre en manipulant des variables.
- xCode est un IDE, c'est un logiciel conçu pour vous aider à créer des applications pour iPhone, iPad, Mac, iWatch et Apple TV.
- Le Playground est un outil intégré à xCode qui vous permet de tester des scripts en langage Swift rapidement et facilement.
